- Click the Control Center icon in the menu bar, click Screen Mirroring, then choose your Apple TV. When AirPlay is active, the icon turns blue. Note: If your Mac supports AirPlay screen mirroring, you see an AirPlay status icon in the menu bar of your Mac when an Apple TV is on the same network as your Mac.
- According to the Apple Website, Airplay should work with Apple TV 2nd Gen and Macbook Air Late 2010; AirPlay Mirroring. Requires a second-generation Apple TV or later. Supported by the following Mac models: MacBook Air (Late 2010 or newer) MacBook Pro with Retina display; iMac (late 2012 or newer) Mac Pro (Late 2013).
Make sure your Mac and your smart or Apple TV are connected to the same WiFi network. At the menu on top of your Mac screen, find the AirPlay icon — a monitor with an arrow at the bottom.
AirPlay enables you to stream content from your compatible device to an AirPlay receiver. If you have a Mac, this guide focuses on how to AirPlay from a Mac to an AirPlay receiver available on your network. Read on to learn more.
Screen Mirroring & AirPlay Tips
Screen Mirroring Tips & Apps
iPhone/Android Mirroring
Airplay Tips
AirPlay is one of the really useful features offered by Apple. It allows Apple users to mirror content from one device to another – all without needing any cables at all. The technology works over a wireless network and lets you mirror one device’s screen to another as long as they are both compatible.
In the following guide, you are going to learn more about this wonderful feature offered by Apple, how to enable and disable the feature on your Mac, and how to actually use it on your Mac. At the end, you will also learn to fix some of the common issues you could encounter while using the feature on your devices.
What is AirPlay and How to Turn on/off AirPlay on Mac
First of all, let us learn exactly what AirPlay is and how it works.
AirPlay is a feature embedded on your Apple devices including Mac and iOS devices that lets you mirror your device’s screen to another device. For example, you can mirror the screen of your iPhone to a compatible Apple TV, and so on.
This gives you a chance to view the contents of your iPhone or iPad on a large screen of your Mac or Apple TV. Since all the Apple devices come enabled with the option, there really is not anything you need to buy or download on your devices.
Enable and Disable AirPlay on Mac
Turning AirPlay on and off on Apple devices is pretty easy and it can be enabled as the following on your Mac.
Step 1. Click on the Apple logo at the top-left corner of your screen and select System Preferences.
Step 2. On the following screen, click on the option that says Displays. That is where the option we are looking for is located.
Step 3. Turn the AirPlay Display option to the ON position.
Enable the AirPlay feature on Mac
The feature should now be enabled and you will see its icon in the menu bar of your Mac. Clicking on the icon will let you see all available AirPlay receivers.
To turn the feature off, simply head into the same settings panel and disable the AirPlay Display option. You will be all set.
How to AirPlay from Mac to Apple TV

Now that you know how AirPlay works and how to enable it, let us check out how to use AirPlay on a Mac with an Apple TV.
All Apple TVs come equipped with the AirPlay feature and you can mirror your Mac’s screen to any of those TVs as long as the minimum requirements meet. In order to mirror screen from your Mac, both your Mac and your Apple TV should be connected to the same WiFi network.
Once that is done, follow the following steps on how to AirPlay from Mac to Apple TV to do the actual task of screen mirroring.
Step 1. Click on the AirPlay icon in the menu bar of your Mac to open the feature options.
Step 2. You will see a list of available AirPlay receivers. Click on your Apple TV in the list and your Mac will connect to it.
Soon as a connection has been established, you will be able to see the screen of your Mac on your Apple TV. This is usually instant in most cases and you have successfully made an AirPlay connection between your compatible devices.
How to AirPlay from Mac to Samsung TV
Not everyone owns an Apple TV and there are Samsung and other TV users as well who would like to use the AirPlay features on their TVs. If you are one of them, this section will help you out.
In order to do screen mirroring from Mac to the Samsung TV, you need to install an app on your Mac. It is because the Samsung TVs are not compatible with Apple’s AirPlay feature and so you need to use a third-party app to bridge the compatibility gap.
The following shows what you need and how to perform the procedure on your Mac machine:
Step 1. Download and install the ‘Mirror for Samsung TV’ app on your Mac machine.
Step 2. Ensure that both your TV and your Mac are on the same WiFi network. Launch the app on your Mac and let it scan the available receivers.

Step 3. Click on your Samsung TV in the list and the app will start mirroring your Mac to your TV.
AirPlay from a Mac to Samsung TV
The app also gives you the option to transfer audio from your Mac to your TV if you would like to do it.

How to Fix AirPlay Not Showing up on Mac
There may be times when you will not see the AirPlay icon in the menu bar of your Mac. This makes users wonder as to where the feature is gone.
Fortunately, there are a few fixes to apply to get the option back in your menu bar.
Fix 1. Turn On AirPlay
Make sure the AirPlay receivers on your network are turned on and that specifically the AirPlay option is also enabled.
If your Mac does not find any AirPlay receivers on the network, it removes the AirPlay icon from the menu bar.
Fix 2. Enable the AirPlay Option
If you have not already enabled the AirPlay option on your Mac, you will not see the icon in your menu bar.
Head into System Preferences followed by Displays. Ensure the AirPlay option is turned on.
Fix 3. Reboot Your Devices
Mac Os Airplay
Reboot all of the devices you are trying to connect and it should likely fix the issue for you.
These are some of the things you can do when AirPlay does not show up on Mac.
The Bottom Line
If you have a Mac and you wish to use the AirPlay feature, the above should teach you how to AirPlay from a Mac machine. There are various ways to use the feature and you can go for the one that is convenient for you.
More Related Articles
Product-related questions? Contact Our Support Team to Get Quick Solution >
AirPlay Mirroring is a fantastic feature of iOS on the iPad. It lets you mirror your iPad screen, and everything that you do on it, to an Apple TV or a Mac computer. This is hugely useful when doing presentations and demos, creating screencasts or videos, or just enjoying your iPad photos or videos or games on a bigger screen.
And it’s incredibly easy to use as long as you have the right setup. Here’s a quick rundown of what’s needed and how to use AirPlay Mirroring on the iPad:
Requirements:
— An iPad 2 or later, running iOS 5 or later.
Airplay Icon Mac
— If you want to mirror to Apple TV: An 2nd gen or 3rd gen Apple TV running software version 5 or later.

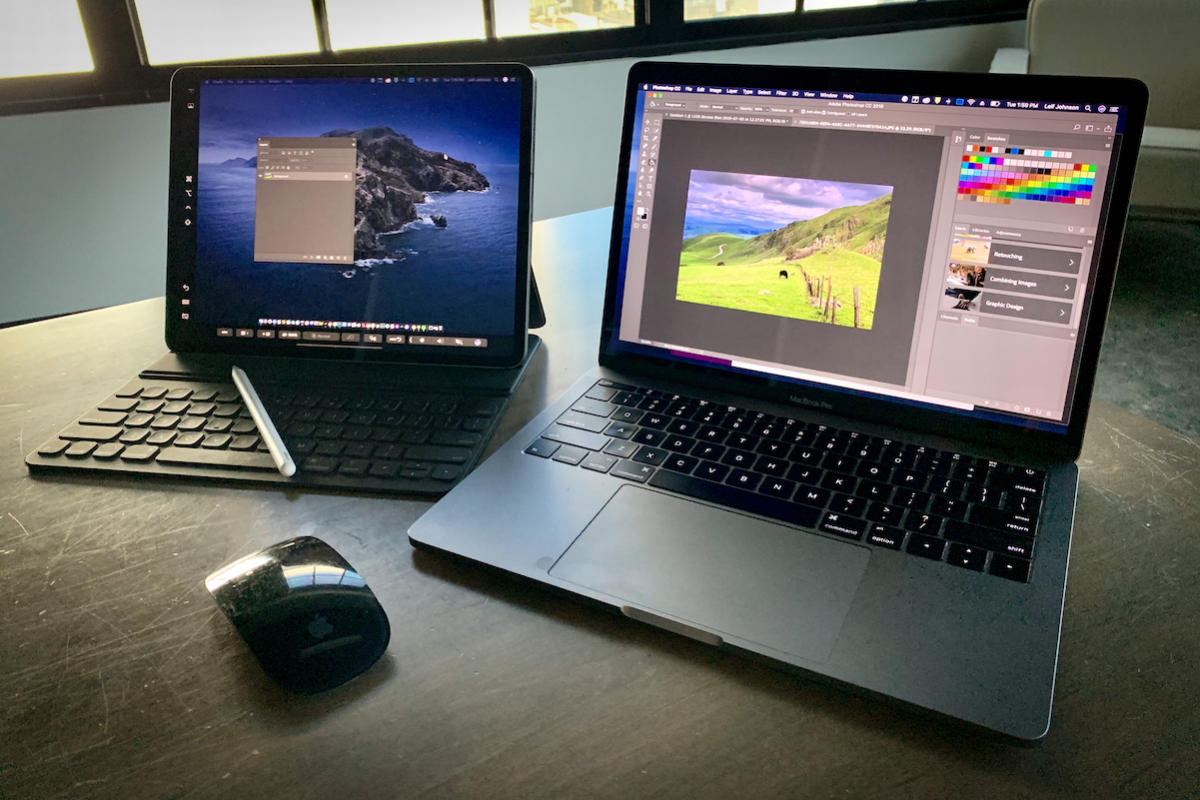
— If you want to mirror to a Mac: OS X Mountain Lion, a supported Mac, and an app to support mirroring.. Supported Macs are:
- iMac (Mid 2011 or newer)
- Mac mini (Mid 2011 or newer)
- MacBook Air (Mid 2011 or newer)
- MacBook Pro (Early 2011 or newer)
Two apps that enable mirroring to a Mac from an iPad are Reflector and Air Server. Both offer free trials, are available for $14.99 for a single user license, and have other licensing packages for multiple users. Both these apps also work on Windows PCs.
— A WiFi network. All devices taking part in the AirPlay Mirroring must be on the same local WiFi network.
How To Turn On AirPlay Mirroring:
— Bring up the MultiTasking Bar on the iPad. Do this by double-tapping the Home button or by using a swipe up gesture from the bottom bezel, if you have enabled multitasking gestures in Settings.
— Then swipe on the recently used apps list once or twice from left to right until you see the AirPlay Mirroring icon.
— Tap on the AirPlay Mirroring icon. This will bring up a popover dialog showing you an entry for the iPad and any Apple TV or Mac that is available to mirror to on your WiFi network. Please note that on a Mac you will need to have either the Reflector or Air Server app open in order for it to be available to mirror to.
— Tap to select either the Apple TV or the Mac and tap to toggle the Mirroring button below the device name to On.
— To turn off mirroring you bring up the Multitasking Bar again, swipe left to right to reveal the AirPlay Mirroring icon (just as you did above), tap on the AirPlay Mirroring icon, and tap on the entry for the iPad.
That’s it. This really is a superb feature that’s ever so easy to use.